Importing Calendar in Microsoft Outlook
You certainly mind losing important calendar entries of your Microsoft Outlook that remind you about and keep track of your day-to-day events/appointments/to-do list etc. This might happen when you switch/change your computer. To import calendar from outlook, you must have it saved either as an individual file or as a part of the Microsoft Outlook PST file. In a step by step process here we will discusses how you can import outlook calendar.
Step 1
First unhide all the hidden files and folders. Click the Start button and then point to My Computer.
If you have Windows 7 or Vista, click Computer from the Start menu. When in the My Computer window, click the Tools tab and point to Folder Options. In the Folder Options window, click the View tab. look under Hidden files and folders and select the radio button next to Show hidden files and folders. Click the Apply button and then OK to save the changes and close Folder Options. Exit My Computer.
Step 2
To import outlook calendar entry, you must have the backup of your outlook PST file. If you want to copy only the calendar and not the entire PST file, you must have it saved as an individual file on your computer. Without th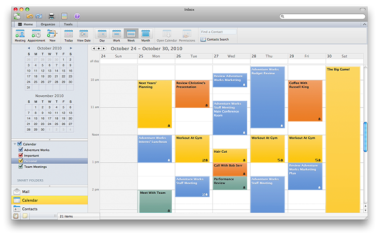 is, Microsoft Outlook will not be able to import your calendar. You can import your outlook calendar using any of these methods (entire PST file or the individual file).
is, Microsoft Outlook will not be able to import your calendar. You can import your outlook calendar using any of these methods (entire PST file or the individual file).
To import an individual and already-saved calendar file to Microsoft Outlook, use this method.
Step 3
Open Microsoft Outlook, click the File menu and point to Open> Import. This will open up the Import and Export Wizard window. Click either Import an iCalendar (.ics) or vCalendar file (.vcs) from the given list of options. If you saved your Calendar as an iCalendar or vCalendar, click the first option or otherwise click the second option. When done selecting the desired option, click the Next button.
Step 4
In the next window, browse for your Outlook calendar file and select it. Click the OK or Open button. If prompted, click the Import button and your calendar will be imported to your Microsoft Outlook. The second method (as said above) of importing your calendar is by importing your PST file in Microsoft Outlook. When on the Import and Export Wizard window, click the Import from another program or file and click the Next button.
Step 5
Select the Personal Folder File (.pst) option from the given list of options and click the Next button. Click the Browse button to locate your PST file. Select the file and then click the OK or Open (you may also see Insert) button whichever you see on your screen. When done, click the Next button. If your PST file is password-protected, you will be prompted to enter the password. Type your password in the Password box (if this is the case) and click the OK button.
Step 6
Select the desired folder to import to. Make sure that the Include Subfolders checkbox is selected. Click the Finish button to save the changes and exit the Import and Export Wizard window. All your Microsoft Outlook data including the calendar will be restored to your Microsoft Outlook 2010. Check your calendar and use as desired. If you face any difficulty importing your calendar (or PST file), click here.
Additional Tips:
Make sure that you back up your calendar or the entire PST file to your computer that has Microsoft Outlook 2010 on it. Only after you save or backup the file, you can import it into Microsoft Outlook 2010.